迫真Java部・Eclipseインストールの裏技 mp2
はーい、良ーいスタート(棒読み)
 MUR:前回はJavaをインストールしたゾ~
MUR:前回はJavaをインストールしたゾ~
前回の記事
茶番1
 KMR:それで今回は何をするんですか?
KMR:それで今回は何をするんですか?
 MUR:今回はIDEをインストールしていくゾ
MUR:今回はIDEをインストールしていくゾ
 野獣:MUR先輩、IDEって何ですか?
野獣:MUR先輩、IDEって何ですか?

MUR:簡単に言えばソースコードを書くときに役立つ機能が入っているゾ
 野獣:はえ^~すっごい・・・
野獣:はえ^~すっごい・・・

MUR:今回はIDEの一つである「Eclipse」をインストールしてい
くゾ
ほんへ
MUR:これから「Eclipse」とEclipseを日本語化するプラグインを同時にインストールできる「pleiades」をインストールするゾ
Eclipseのダウンロード・インストール
MUR:次のリンクをクリックするゾ
MUR:そうしたら次の画面が出てくるから、左上にあるボタンを押すゾ

KMR:「Photon」とか「Oxygen」って書かれているのもありますけど、これらの違いって何ですか?
MUR:多分バージョンの違いだゾ 左上にあるのが最新バージョンのはずだゾ
MUR:画面が移ったら「Ultimate」の「Full Edition」を選択するゾ
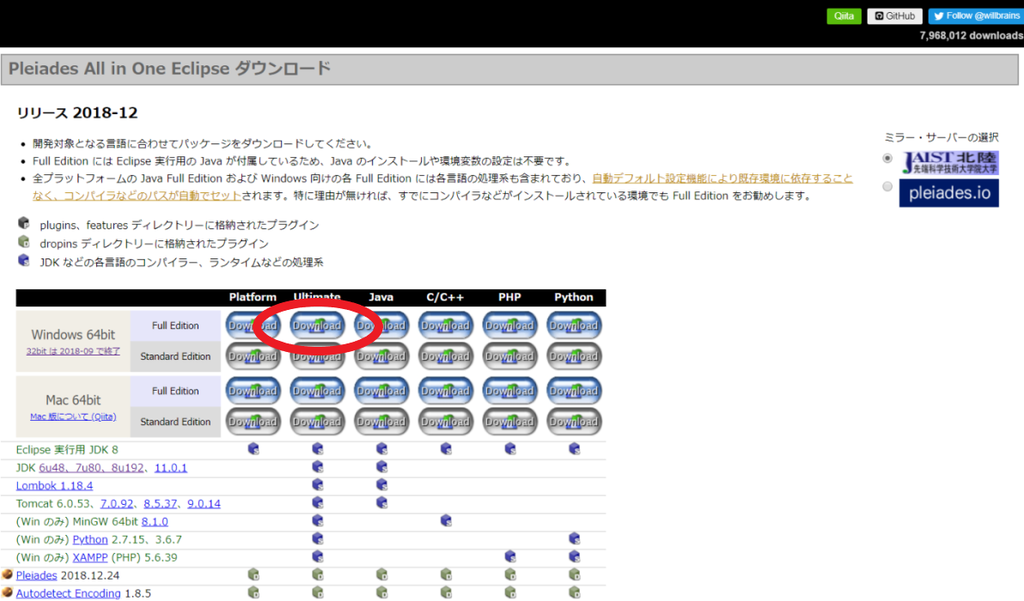
MUR:「Java」の「Full Edition」でもいいが、後々「C言語」とか「PHP」にも手を出すから今のうちに一緒にダウンロードしていた方が良いゾ
MUR:あとはダウンロードが開始されるゾ
MUR:ダウンロードが終わったら、「エクスプローラー」を開いて「ダウンロード」→「pleiades~」を右クリックして「すべて展開」を選ぶゾ
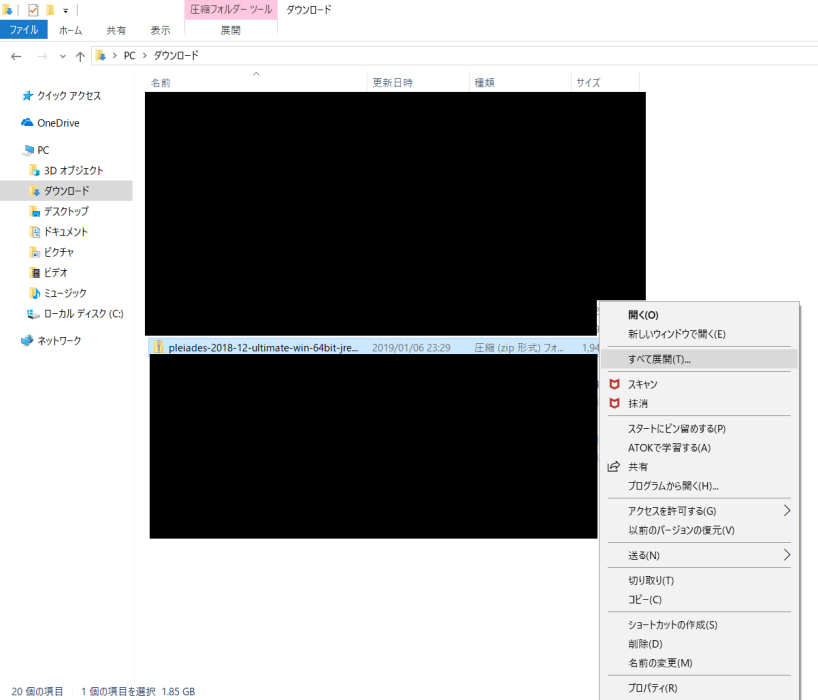
MUR:そしてファイルの展開先を聞かれるから、「参照」をクリックして「ダウンロード」を選択したら「展開」を押すゾ

MUR:そうしたら展開が始まるゾ 展開には時間がかかるからバッテリーに注意するんだゾ
MUR:展開が完了したらEclipseが使えるようになるゾ
MUR:ついでにEclipseを起動しやすくするためのショートカットを作成するゾ
MUR:「エクスプローラー」を開いて、「ダウンロード」→「pleiades」→「eclipse」の順で開き「eclipse.exe」を右クリックして「ショートカットの作成」を選択するゾ 「pleiades」は圧縮ファイルじゃなくて展開したファイルを選ぶんだゾ
MUR:作ったEclipseのショートカットを選択しながら「Ctrl」+「X」で切り取って、ホーム画面で「Ctrl」+「V」を押せば貼り付けられるゾ
MUR:これで簡単にEclipseを起動できるゾ
プロジェクト作成
MUR:これからプロジェクトを作るゾ
KMR:プロジェクトって何ですか?
MUR:Eclipseでソースコードを書くときに必要なものだゾ
MUR:ソースコードを格納する入れ物程度の認識でいいゾ
MUR:例えば、RPGゲームを作りたいなら「RPG」、管理ソフトを作りたいなら「管理ソフト」という感じの名前でプロジェクトを作るゾ
MUR:それじゃあプロジェクトを作成していくゾ
MUR:Eclipseを起動するゾ
MUR:途中で黒いウィンドウが出てくるけど気にしないでそのままにするゾ
MUR:時間が経ったら「ワークスペース」の選択画面が出てくるから、そのまま「起動」を押すゾ
MUR:よし、じゃあ(プロジェクトを)ブチ込んでやるぜ
MUR:右上にある「ファイル」から「新規」→「Javaプロジェクト」の順で開くゾ

MUR:そしてプロジェクト名を入力して「完了」を押すゾ 今回のプロジェクト名は「test」にするゾ 「inmu」じゃないゾ
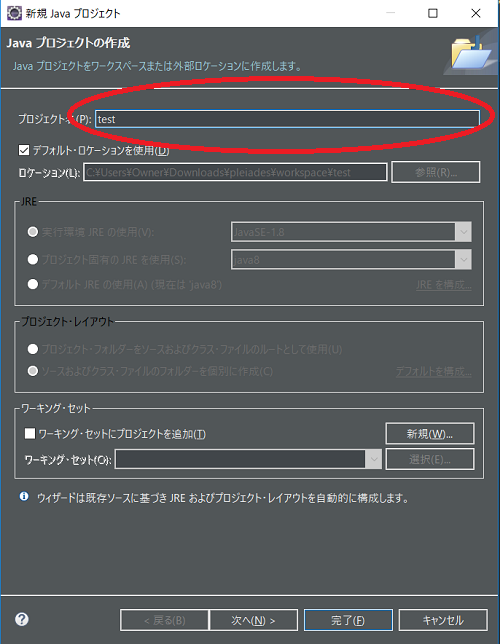
MUR:そうしたら「パッケージ・エクスプローラー」に今作った「test」プロジェクトが出てくるぞ
MUR:次に「パッケージ・エクスプローラー」上で右クリックして「新規」→「クラス」の順で開くゾ
MUR:名前に「Main」を入力して「public static void main(String[] args)」にチェックを入れたら「完了」を押すゾ
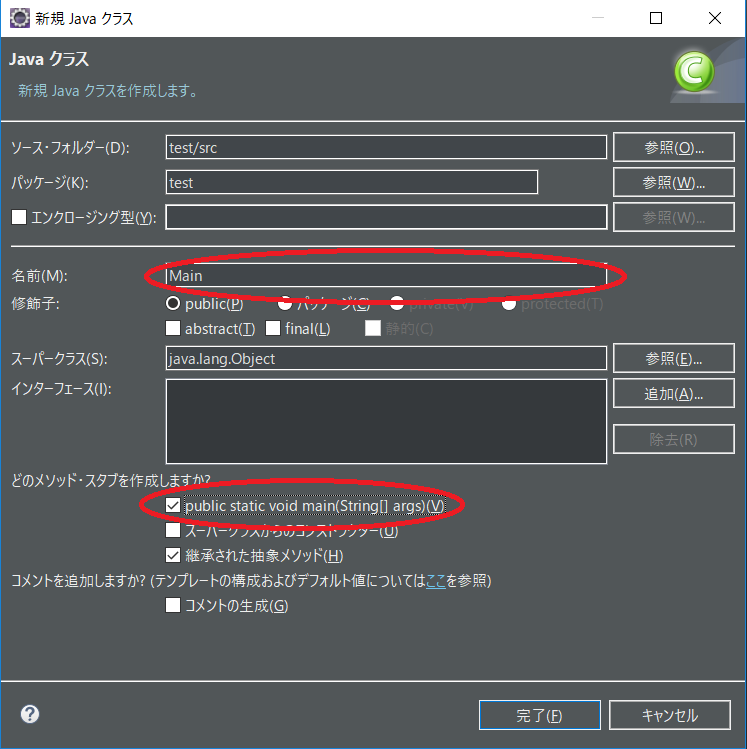
MUR:そうしたら次のようになるはずだゾ

MUR:これでプロジェクト作成は終わりだゾ
背景色やフォントの設定
MUR:ここからは読み飛ばしてもいいゾ
MUR:まずは背景色を変更するゾ
MUR:上の方にある「ウィンドウ」をクリックして「設定」を選ぶゾ
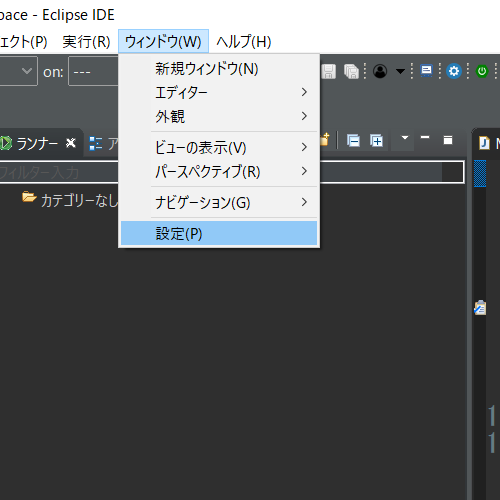
MUR:そして「一般」の左にある矢印をクリックして、「外観」を選択するゾ
MUR:ルック&フィールのところを「ダーク」にして「適用して閉じる」を押せば背景が黒くなるゾ
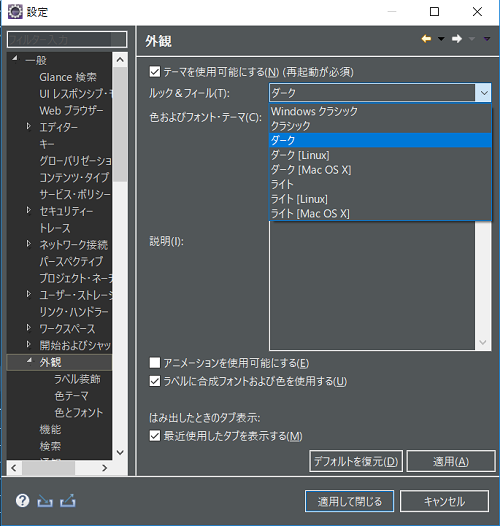
MUR:他の色にもできるが、「ダーク」だと目が疲れにくくなるからおすすめだゾ
MUR:次に文字の大きさを変えるゾ
MUR:さっきと同じように「ウィンドウ」→「設定」→「一般」→「外観」を開いて「色とフォント」をクリックするとスクロールバーが出てくるから、上にスクロールして「テキスト・フォント」を選ぶゾ

MUR:そして右上にある「編集」クリックすると、文字のフォント名、スタイル、サイズが変更できるゾ
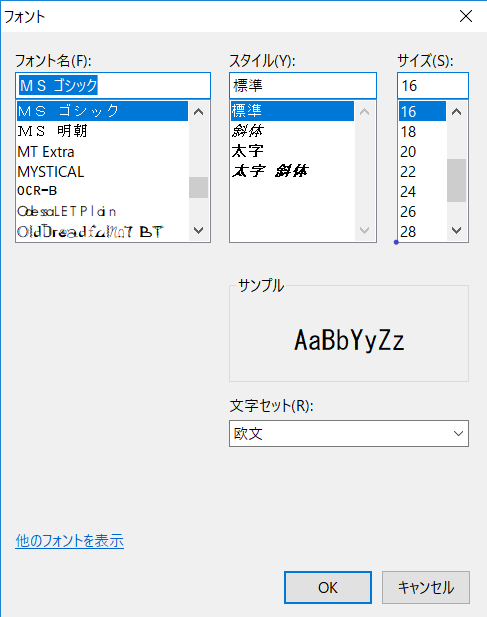
MUR:ここでは自分の好みに合わせて設定してほしいゾ
MUR:他にも変更したい部分があれば各自行ってくれだゾ
茶番2
 野獣:イキスギィ!
野獣:イキスギィ!

MUR:今気づいたんだが、pleiadesをインストールすれば、Javaをインストールしなくても良かったゾ

野獣:ファッ!?じゃあ前回Javaをインストールしたのは無駄だったんですか!?ふざけんな!(迫真)
 MUR:すまん、他のIDEを使うときに利用してほしいゾ・・・
MUR:すまん、他のIDEを使うときに利用してほしいゾ・・・
 KMR:それで次回は何をするんですか?
KMR:それで次回は何をするんですか?
 MUR:次回はJavaを使ってプログラミングするゾ
MUR:次回はJavaを使ってプログラミングするゾ
 野獣:やりますねぇ!
野獣:やりますねぇ!
おま〇け
猫BB

次回
まだ